この記事は、ブログ開設したいんだけど、なんかよくわからん!って方のための記事です。
ブログ開設したい友人から、
どこに何を入力すればいいのかマジでよくわからないから超ていねいに開設の仕方を教えて!
と頼まれたので、画像付きで超わかりやすく説明する記事にしました。
- ワードプレスっておいしいの?って人
- 超初心者でブログを始めてみたいけど、何から始めていいのかよくわからない人
- テキトーに入力していいところと、ダメなところを知りながら開設したい人
- ワードプレス の開設でミスしたくない人
 ままどん
ままどんこの記事を見ながら画面を進めば、絶対にミスらず、超簡単に開設できるよ!
ではいってみよう!
【超初心者向け】ConoHa WINGでブログを始める6ステップを丁寧に解説!
まず、初心者にConoHa WINGがオススメな理由は下記の通りです。
ConoHa WING
- 速度が早い(業界内最速)
- 安い(月1,000円以下)
- デザインがシンプルで使いやすい
- ワードプレス の設定が初心者でも超かんたん
- ドメインの紐付けなどのめんどくさい作業が不要
- ドメインが永久無料(他は別途ドメイン料金が必要)
初心者には超ありがたい条件がそろっていて、個人的にも2年近く使ってみて文句なしのサーバーです。
詳しくは下記の記事で説明しています。
初心者でも、画面を見ながら設定ができるように説明します。
画面を見ながら設定を進めてみてください。
STEP1:ConoHa WINGのお申し込み
まず、下記のボタンからConoHa WING
\公式HPからお申し込み /
クリックするとこの画面になるので、「今すぐお申し込み」をクリックします。
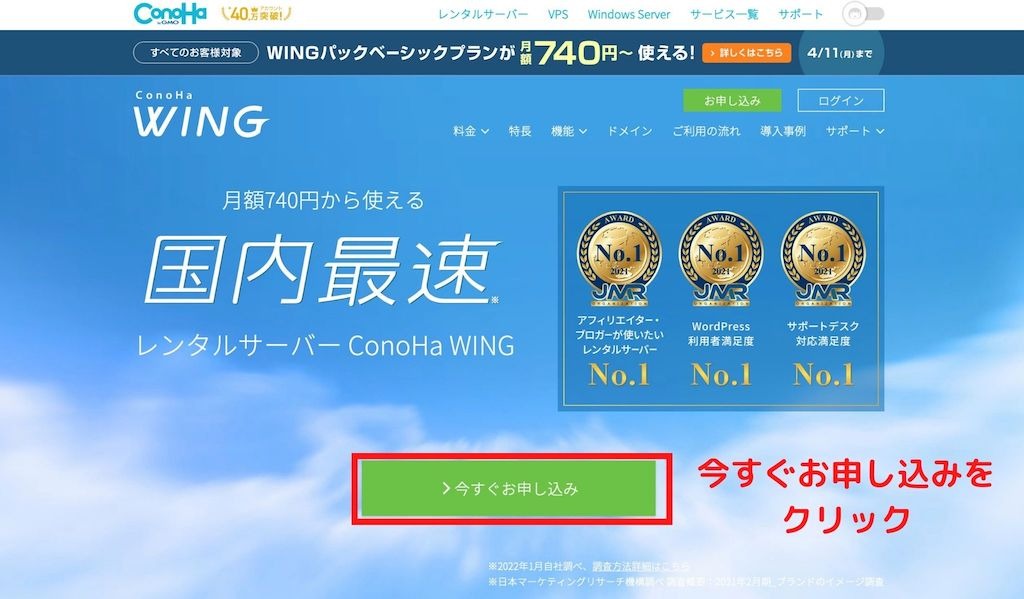
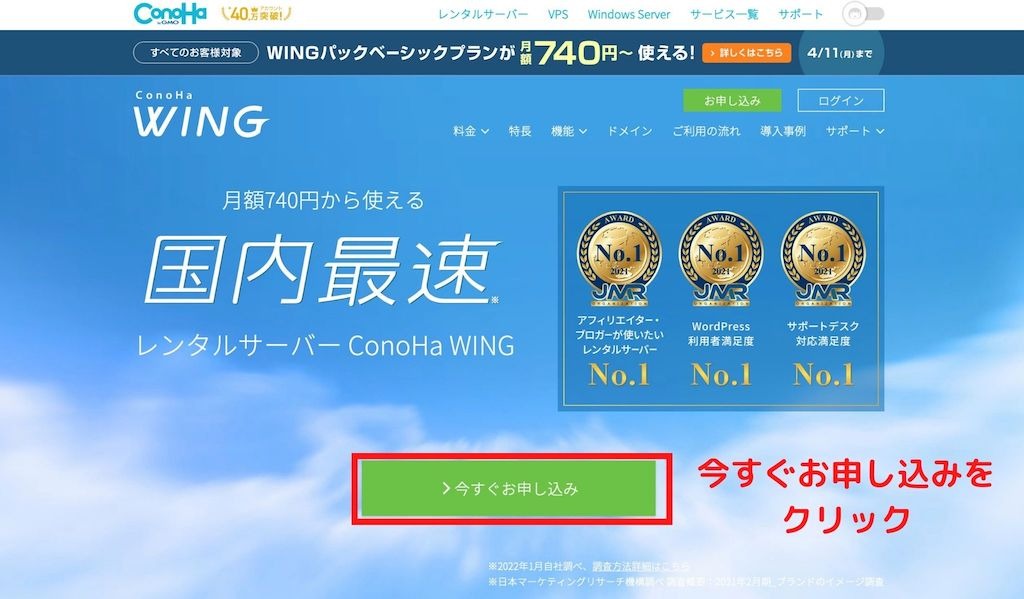
「今すぐお申し込み」をクリックすると、ログインページが表示されるので、
「初めてご利用の方」に、下記を入力します。
- 「メールアドレス」を入力
- 「パスワード」を入力
- 「次へ」をクリック
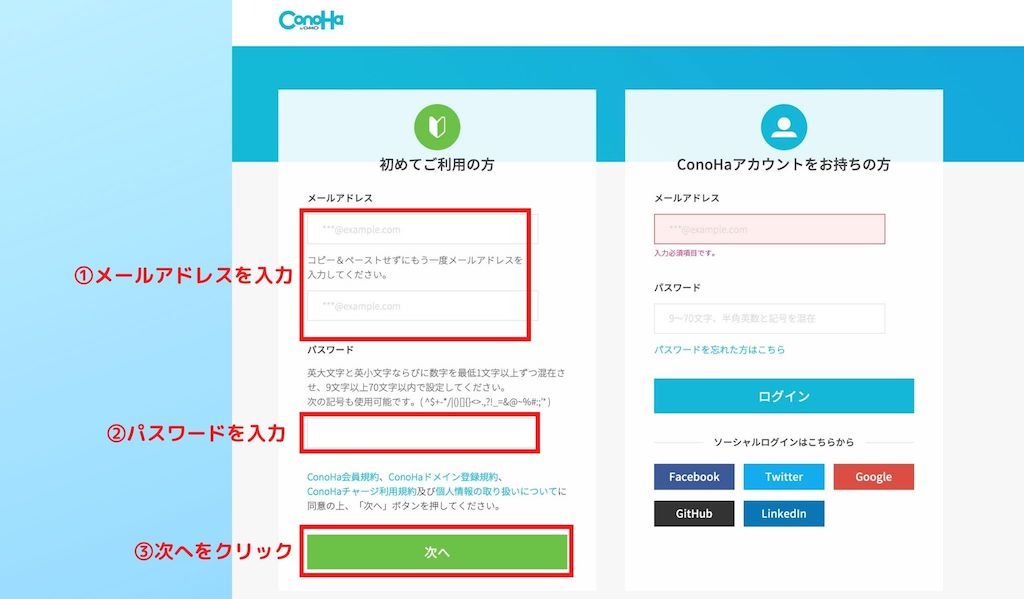
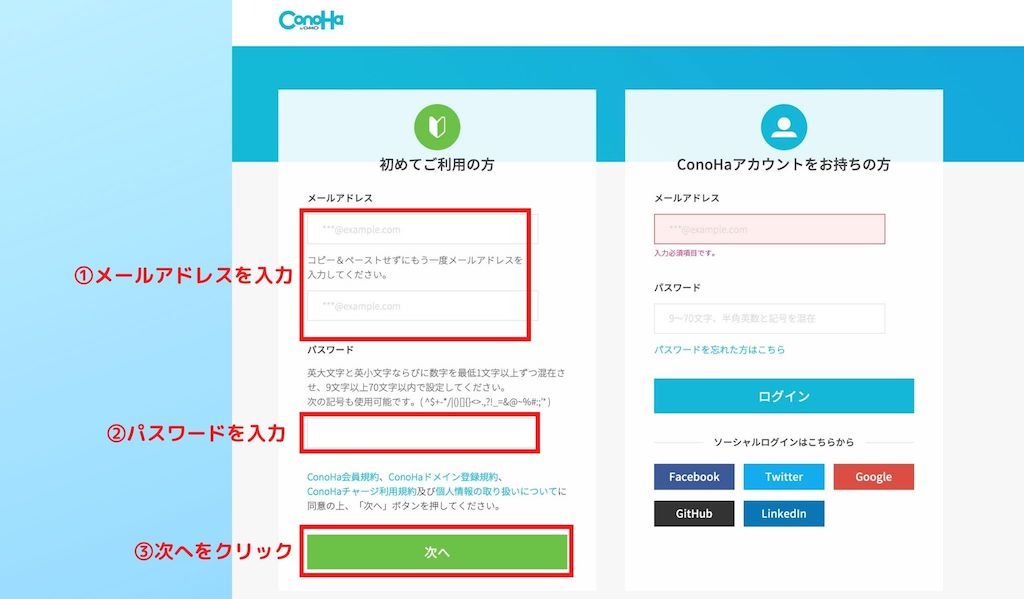
次は「プランの選択」です。
STEP2:プランの選択
プラン選択画面
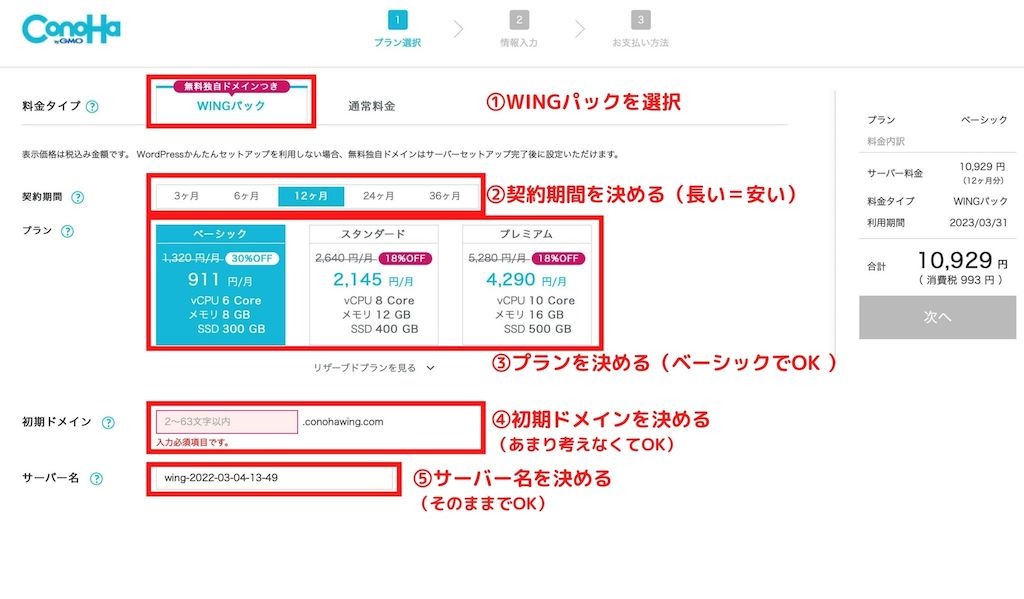
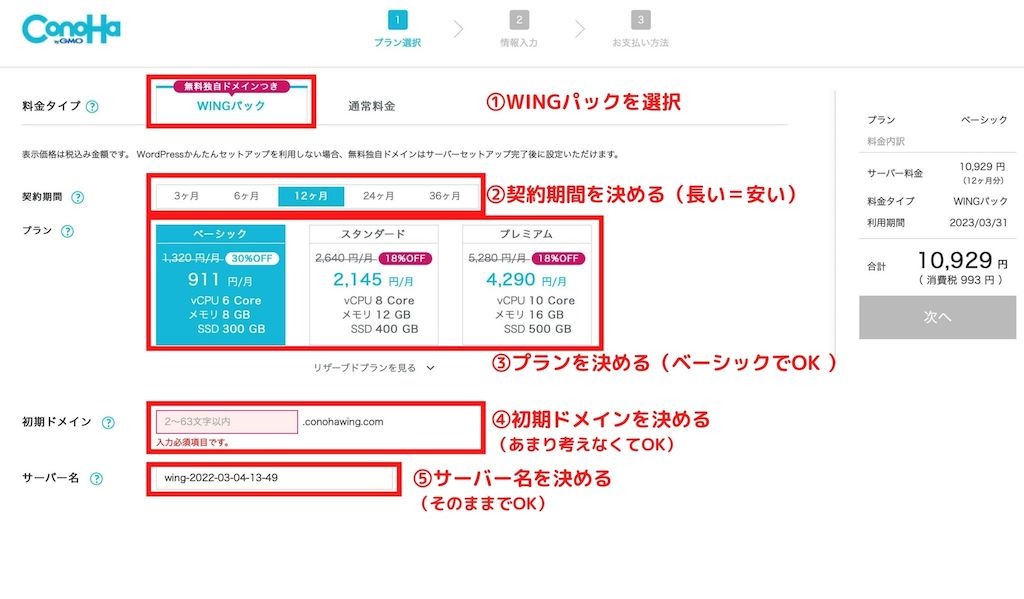
「WINGパック」を選択します。
「契約期間が長い=値段が安い」 です。
1年以上は続けるぞ!という気持ちも込めて、12ヶ月をおススメします。
複数個のWebサイトやブログを運営するなら、「ベーシックプラン」で全く問題ないです。
のちに、使うことはあまりないので、独自ドメインと同じなどでOKです。
(中級者以上でデモサイトやテストサイトに使う程度なので初心者は無視してOK)
自動で設定されているので、そのままでOKです。
次は「かんたんセットアップの設定」です。続きの画面で入力していきます。
STEP3:かんたんセットアップの設定(※注意点あり!)
プラン選択画面の続きの画面だよ
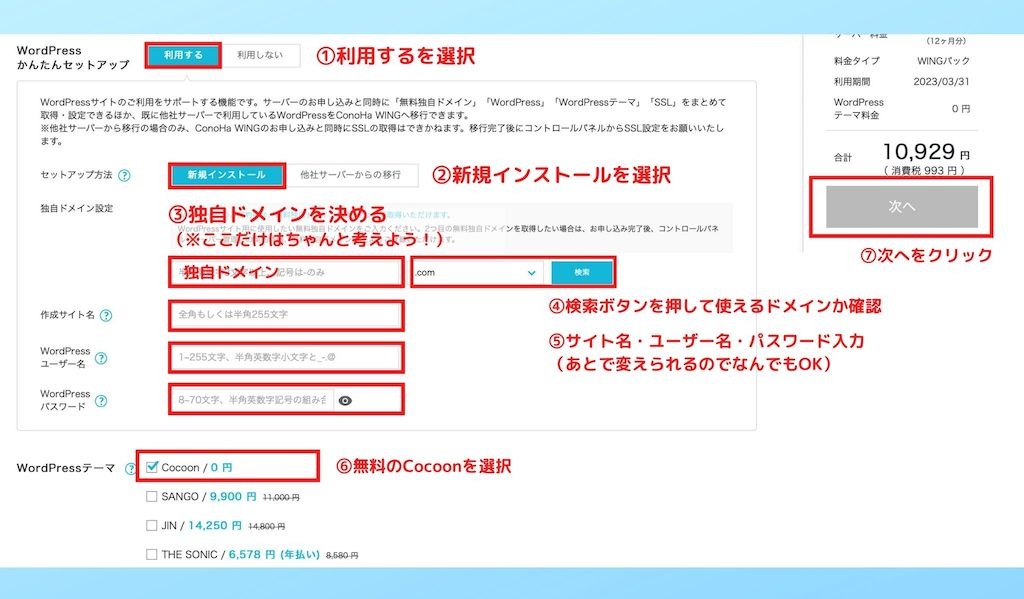
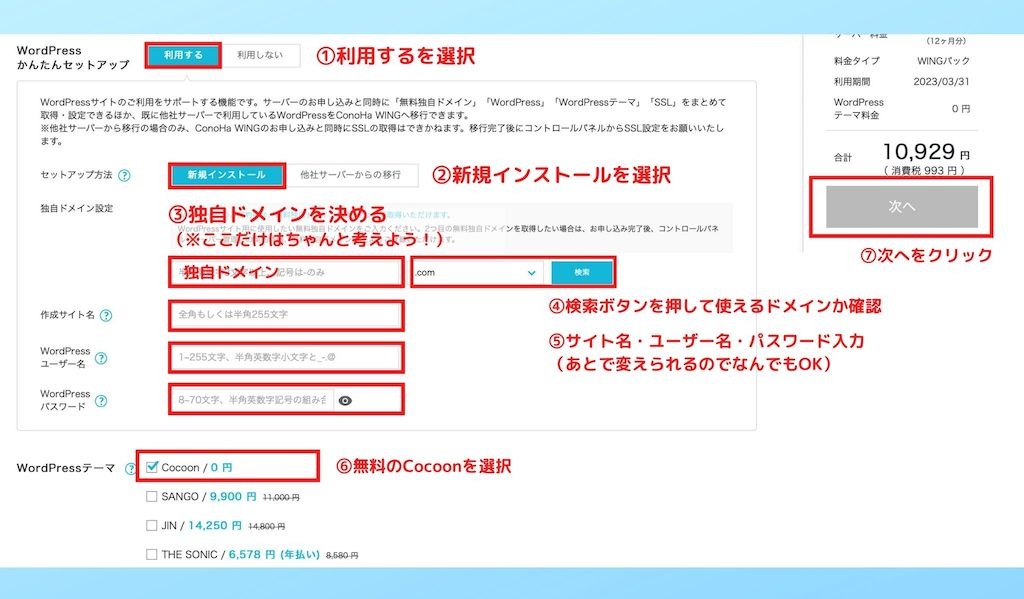
「利用する」をクリックします。
- 初めての方:「新規インストール」を選択します。
- お引っ越しの方:「他社サーバーからの移行」を選択します。
独自ドメインだけは変更できないので、限定的な名前を付けない方が良いです。
独自ドメインとは、Webサイトアドレス(URL)の、○○の部分のこと。
URL: https://〇〇〇〇.com/
独自ドメインは世界に1つだけなので、既に使われているドメインは使えません。
利用可能なドメインかどうか、検索して確認します。
ここは、あとから変更できるのでなんでもOKです。
- 「作成サイト名」:サイト(ブログ)の名前
あとから変更できるので、なんでもOK - ユーザー名:WordPressのユーザー名
あとから変更できるので、なんでもOK - WordPressパスワード:パスワード
あとから変更できるので、なんでもOK
WordPressテーマは、ブログの「型」のようなものです。
とりあえずここでは無料の「Cocoon 」を選択すればOKです。
全て入力が完了したら、「次へ」をクリックします。
STEP4:お客様情報入力
「お客様情報入力」を入力します。
お客様情報の入力
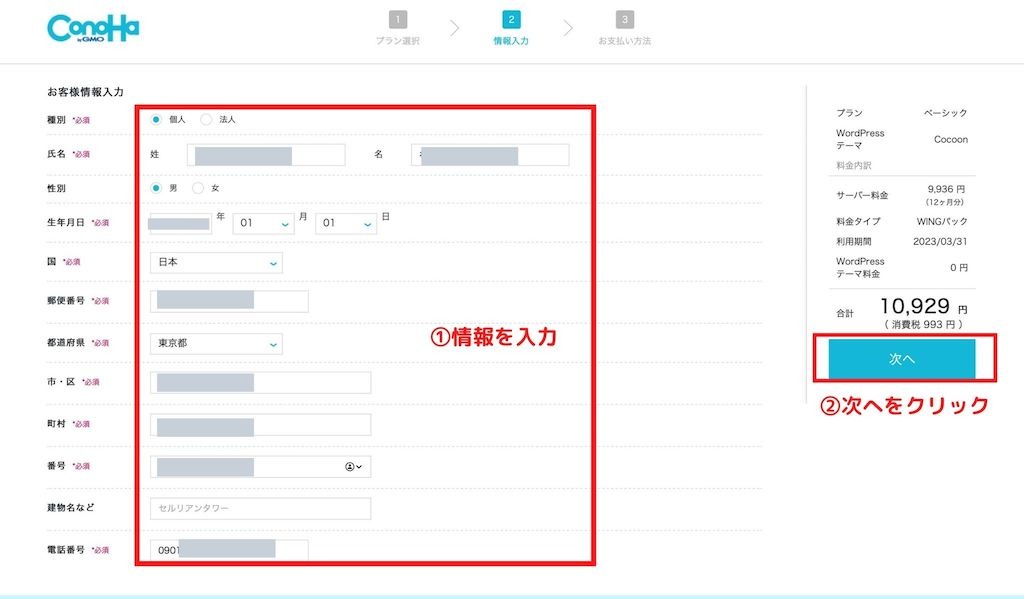
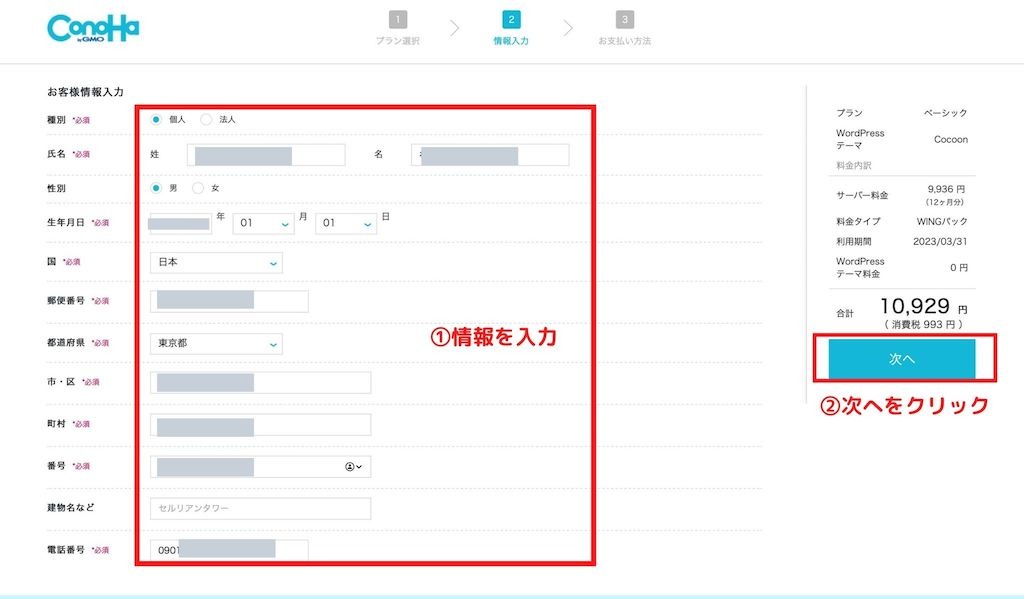
入力が完了したら、「次へ」をクリックします。
STEP5:SMS認証・電話認証
次は認証を行います。
SMS/電話認証
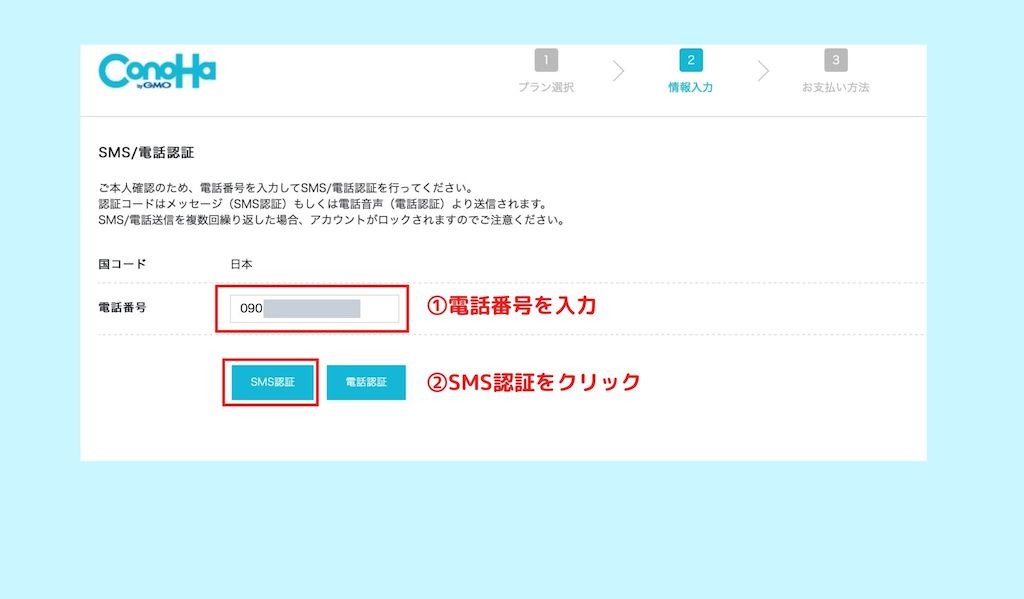
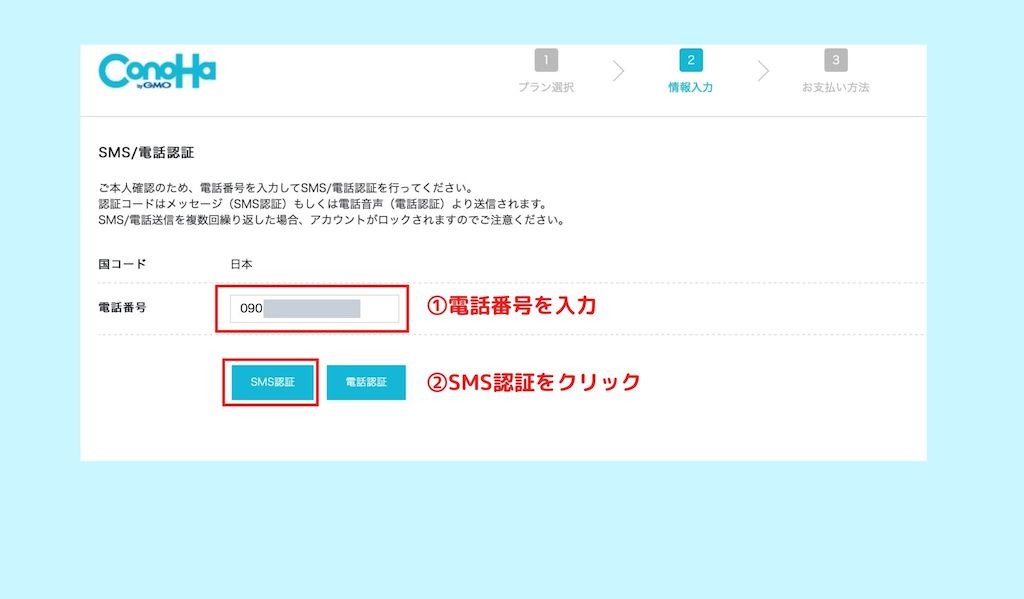
4桁の認証が携帯電話に送られてくるので、画面に入力し、「送信」をクリックします。
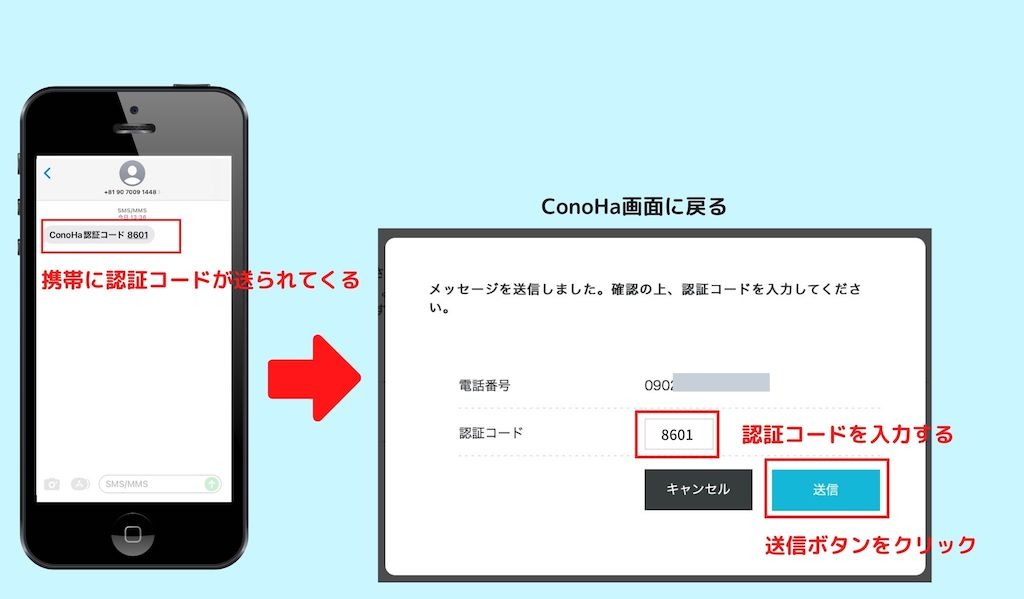
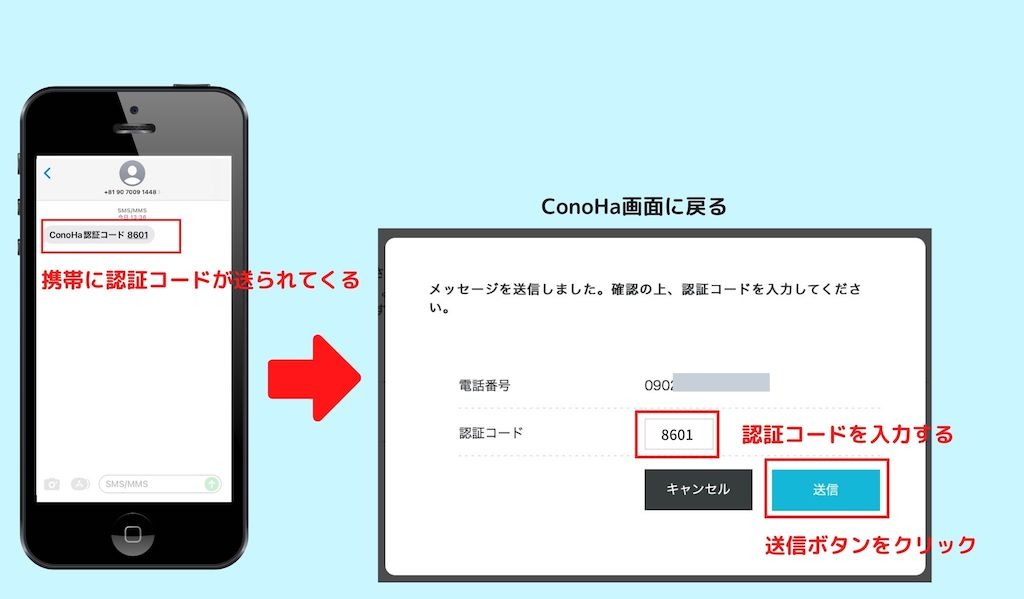
STEP6:お支払情報の入力
あと少しです!
認証が完了すると、「お支払情報」の入力画面になります。
サーバーの更新時に支払い忘れて、ブログがなくなっちゃった!という事態にならないように、クレジットカード払いにしておくと安心です。
- 「クレジットカード」を選択
- 「クレジットカード情報」を入力
- 「お申し込み内容」の情報を確認
- 「お申し込み」をクリック
お支払情報画面
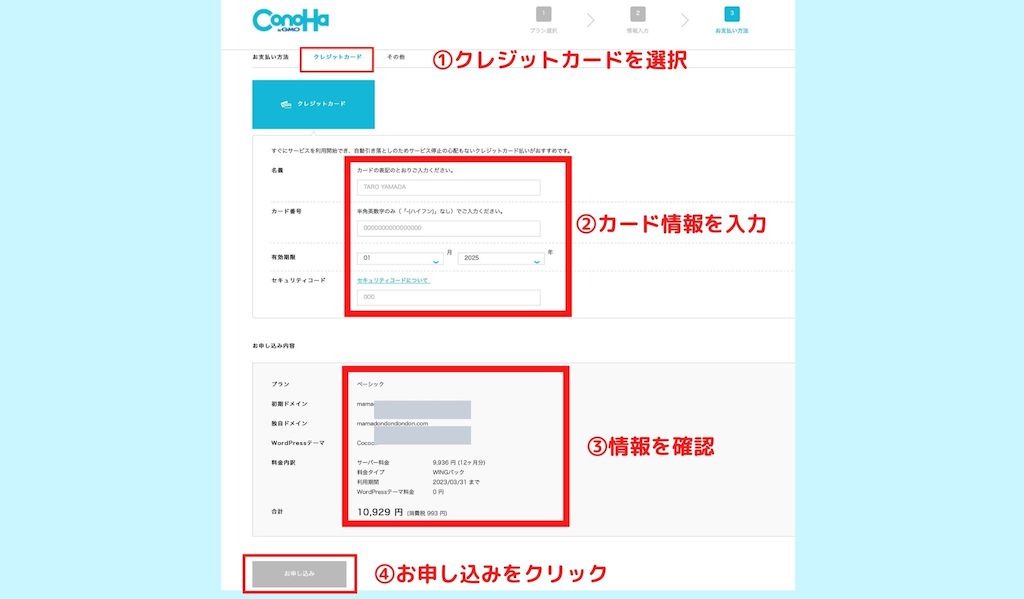
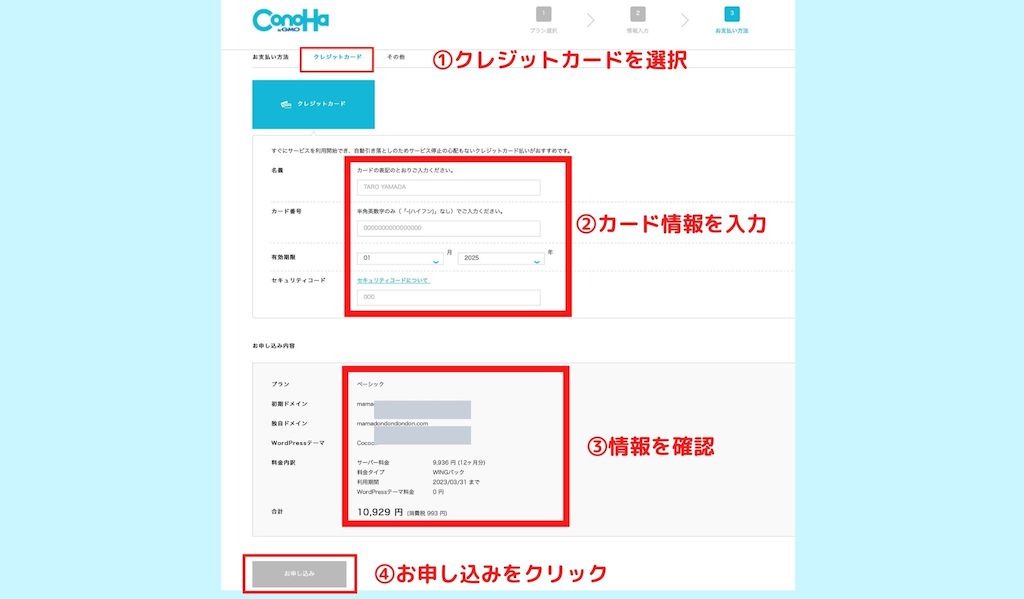
お疲れ様でした。
以上で申し込み完了です!
注意点は2つだけ|ConoHa WINGのワードプレス 開設
ConoHa WING
しかし注意点が3つだけありますので、説明しますね。
「独自ドメイン名」はあとから変えられない
基本的にあまり考えずに申し込みを進めてOKですが、「独自ドメイン名」は変更できないので、考えてからつけましょう。
ブログの方向性が決まっていない場合や雑記ブログなどは、意味を持たないドメイン名の方が良いです。
逆に、旅ブログを作る!などでしたら、ドメインからブログの内容を想像できる名称もGoodです。
tenshoku.comとかだと、旅ブログなのに、読者に転職のブログかな?と思われがちです。
初心者は、あとから方向性が変えられるという意味でも、あまり意味を持たないドメイン名をオススメします。
WordPressの「ユーザー名」と「パスワード」はメモしておこう
ワードプレス の「ユーザー名」と「パスワード」は、あとで変更できるので、テキトーにつけてOKです。
しかし、ログインの時に使うので、忘れずにメモしておきましょう。
まとめ:【超初心者向け】ConoHa WINGでブログを始める6ステップを丁寧に解説!(注意点あり)
超、機械オンチなままどんビビって始めるまでに時間がかかりましたが、
言われたままに進めると、本当に簡単に始められました。
- サーバーを申し込みして、
- ドメインを取得して、
- サーバーにドメインを紐付けして、
- ワードプレス を構築して…
といった、別々に行う必要がある作業を、ConoHa WING
さくっと開設して、ブログを始めてみましょう。
\ 687円〜/月 (6月6日まで) /

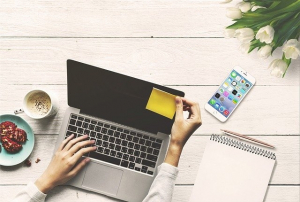







コメント